GmailにOAuth認証でアクセスする用に、ユーザー様自身でGoogle Cloudにアプリ登録をしてください。
Google Cloudコンソールの画面は頻繁に更新されるので、以下に掲載した内容と違った画面が出てくる可能性があります。その場合でも、おおよそ入力する項目の種類は同じなので、適当に正しい内容の入力をトライしてください。1.Google Cloud(https://console.cloud.google.com)にアクセスします。普通だとGoogleにログインする画面が出てきて、ログインに成功すると、Google Cloudの利用規約に同意する画面が出てきます。同意するとGoogle Cloudの「コンソール」に移動するか、または「無料で開始」のようなページが出てきます。「無料で開始」が出てきた場合は、そこの中に「コンソール」があるはずなので、それをクリックすれば、コンソールに移動します。「無料で開始」をクリックするとクレジットカードの番号の入力などが求められるので、そこはクリックしないのがお勧めです。
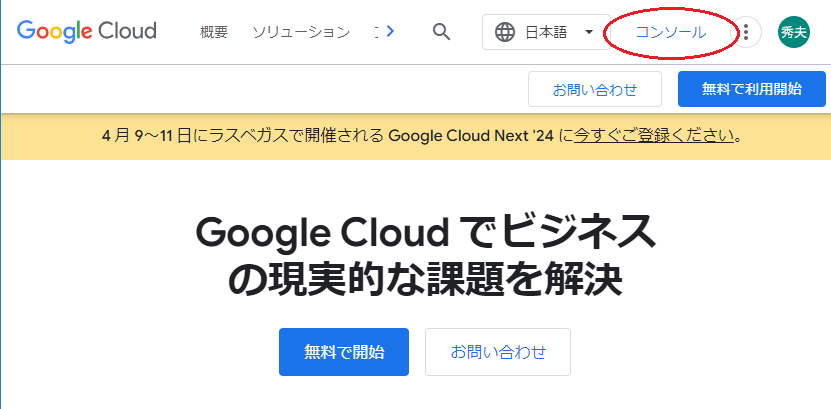
2.Google Cloudのトップページは以下のようなページになります。左上に「Google Cloud」があることを確認します。
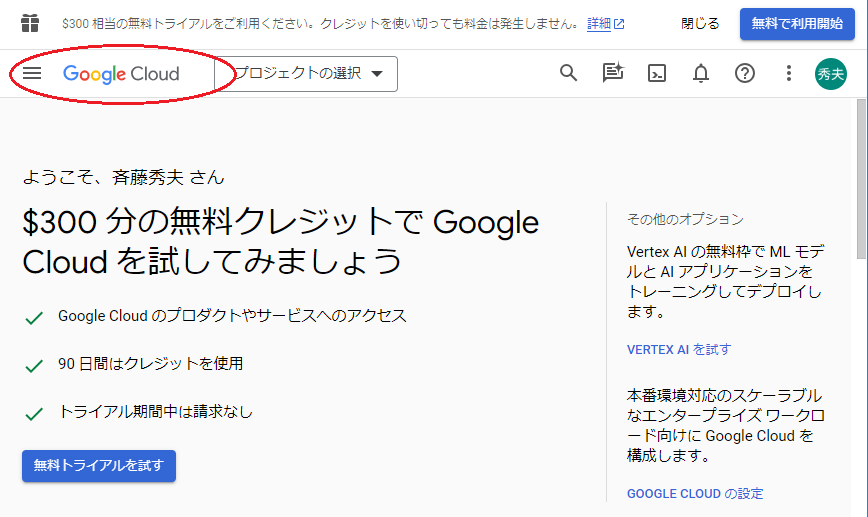
3.「プロジェクトの選択」をクリックします。
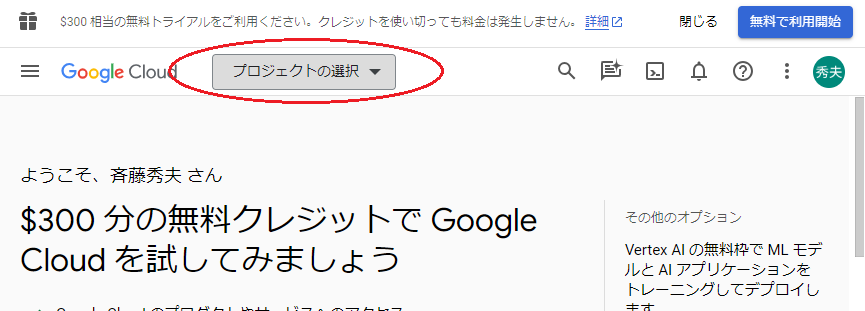
4.右上に「新しいプロジェクト」があるのでそれをクリックすると、新しいプロジェクトが作成できます。
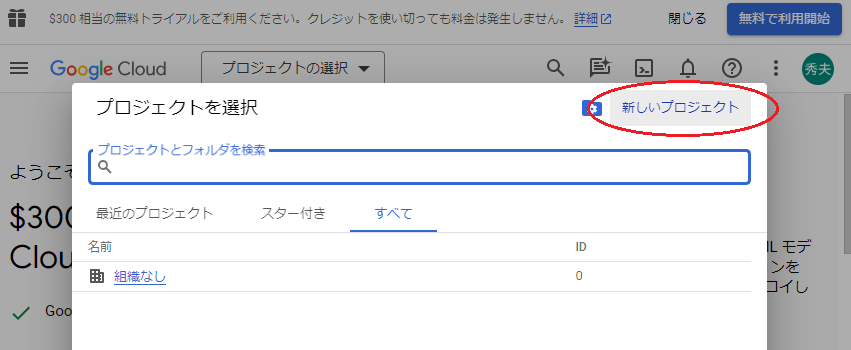
5.「作成」をクリックして作成します。
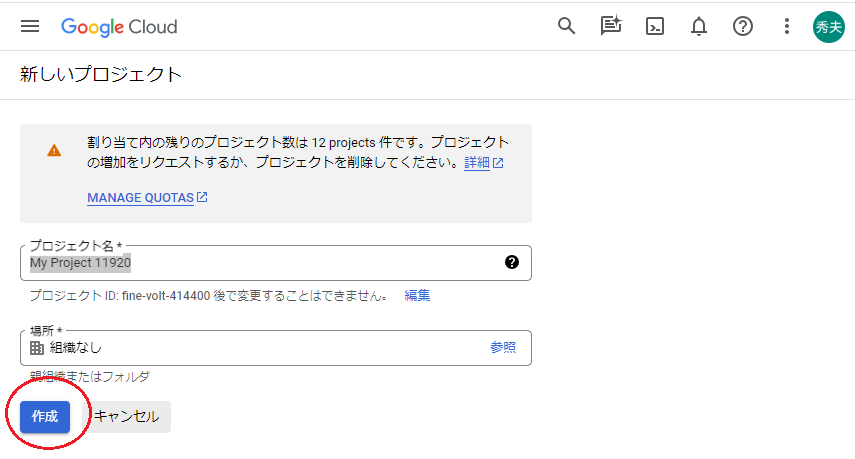
6.通知として出てくるポップアップの中の「プロジェクトを選択」をクリックするなどして、先ほど作成したプロジェクトを選択します。
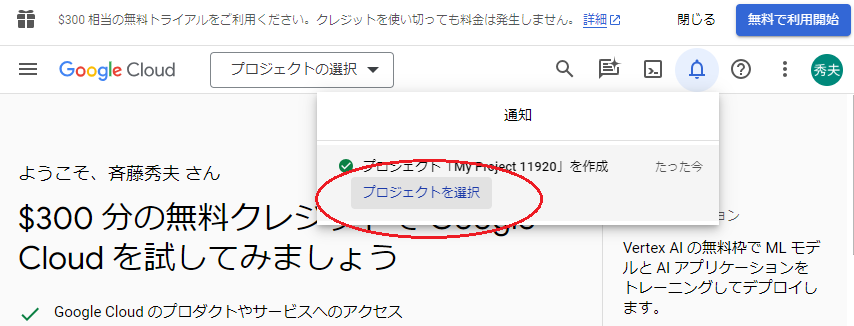
7.上の方に虫眼鏡アイコンがあります。それをクリックして検索します。
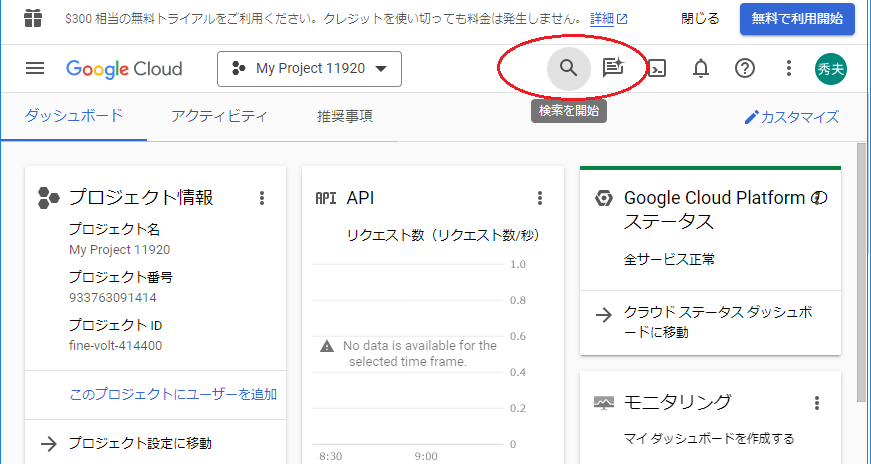
8.検索欄に「gmail」と入力して出てくる候補をスクロールすると、「Gmail API」があるので、それをクリックします。
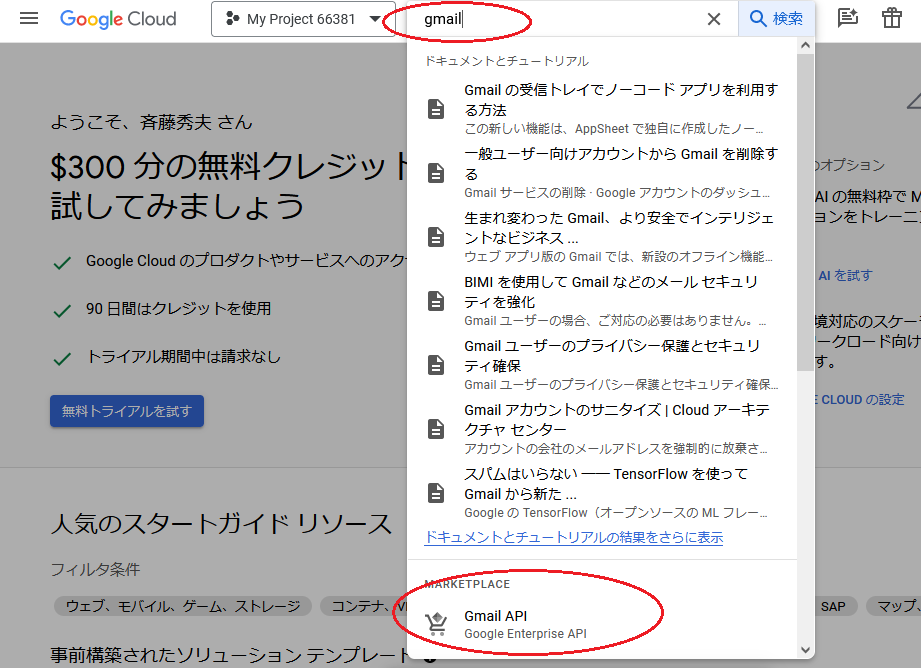
9.Gmail APIの概要が出てきます。そこにある「有効にする」をクリックします。
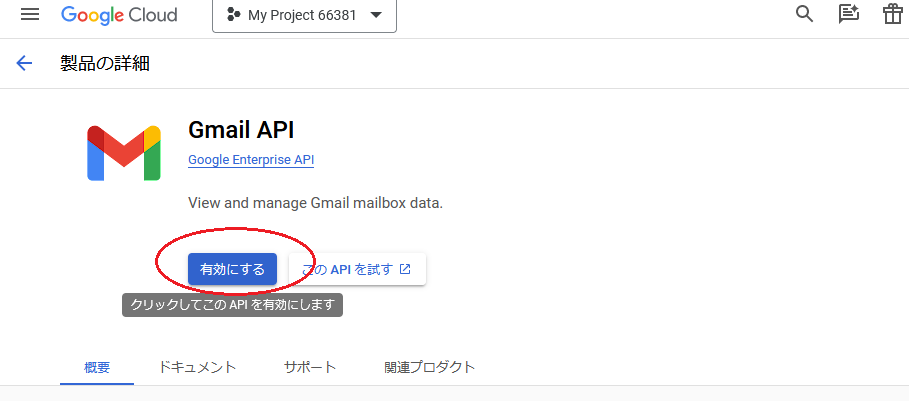
10.認証情報の作成が必要との文面が出てきます。「認証情報の作成」をクリックします。
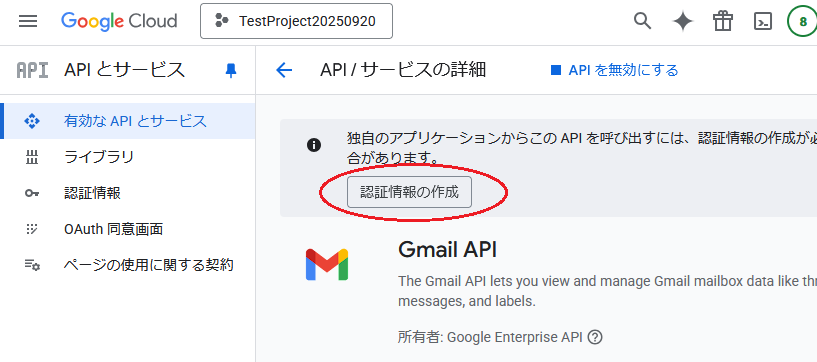
11.「認証情報の種類」から順番にいろいろな項目をスクロールアップさせながら入力していく場面になります。最初の場面は「アクセスするデータの種類」で、ここは「ユーザーデータ」を選択して「次へ」を押します。
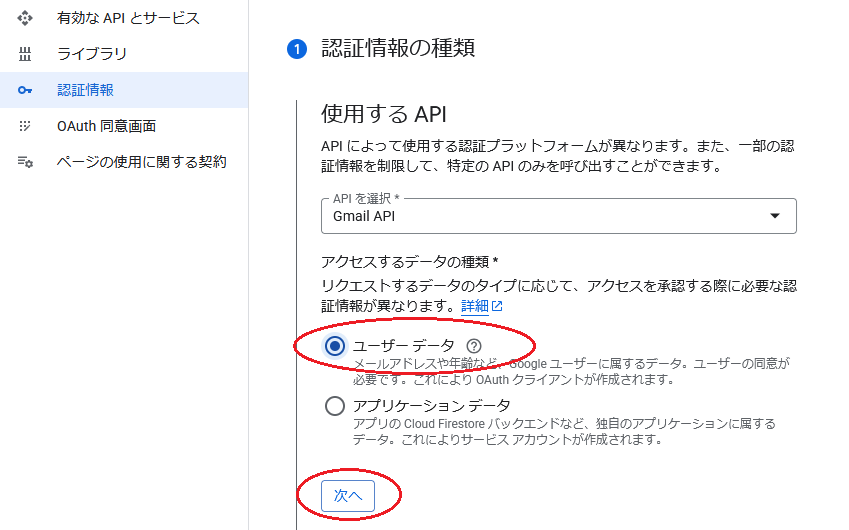
12.「OAuth同意画面」の所のアプリ情報の「アプリ名」は適当な名前を入れ、「ユーザーサポートメール」にはご自身のGmailのメールアドレスを入れます。その後スクロールアップさせます。
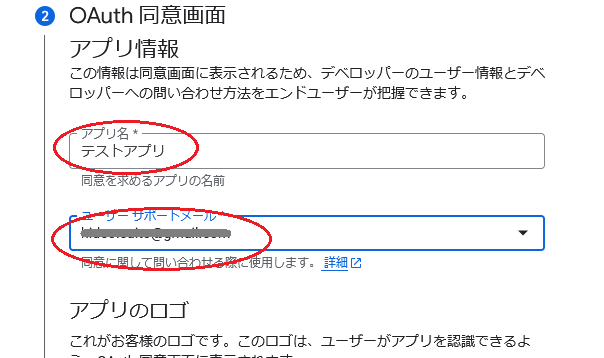
13.「アプリのロゴ」は何も入力せず、「デベロッパーの連絡先情報」には、同じくご自身のGmailのメールアドレスを入れます。「保存して次へ」を押します。
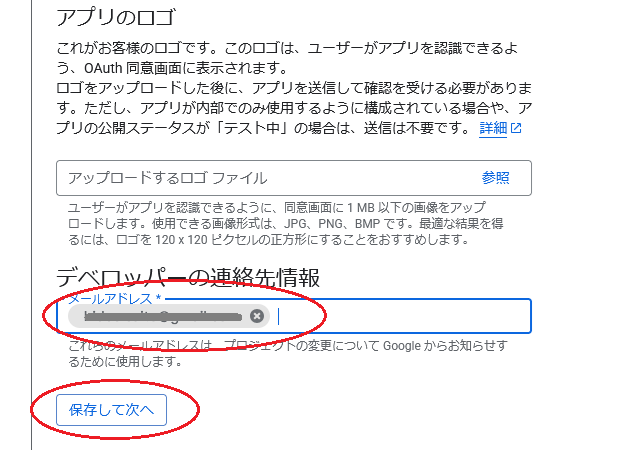
14.「スコープ(省略可)」の所は何もせず、スクロールアップして出てくる「保存して次へ」ボタンを押します。
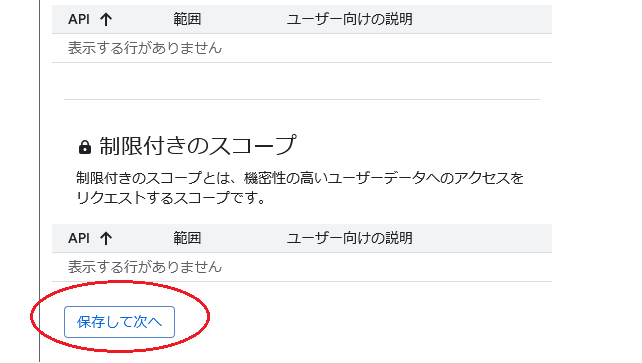
15.「OAuthクライアントID」の「アプリケーションの種類」は「デスクトップアプリ」を選択します。「作成」ボタンを押します。
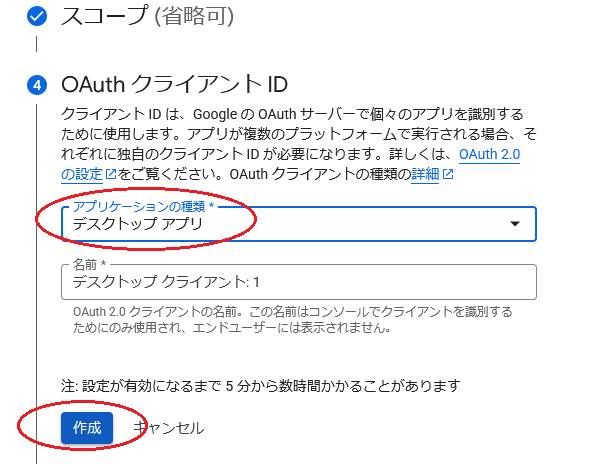
16.「認証情報をダウンロード」の場面になります。そこにある「ダウンロード」をクリックして、クライアントIDおよびクライアントシークレットを含むjsonファイルを必ずダウンロードする必要があります。もしダウンロードし忘れた場合はクライアントシークレットが不明になってしまうので、認証情報の作成を最初からやり直すしか無くなります。ご注意ください。
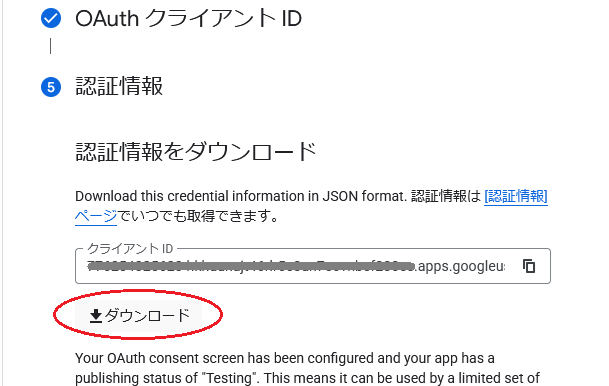
17.スクロールアップすると「完了」ボタンがあるので押します。
18.Gmail APIのトップに戻ります。そこにある「OAuth同意画面」をクリックします。
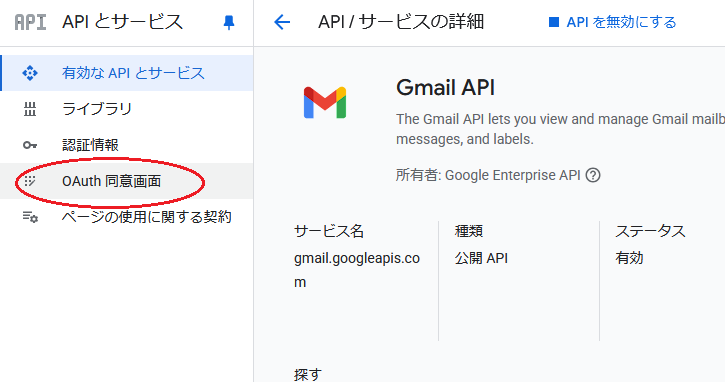
19.左側にある「対象」をクリックすると、右側に「公開ステータス」が出てきます。「テスト中」のような表示になってるので、「アプリを公開」をクリックして公開指定します。
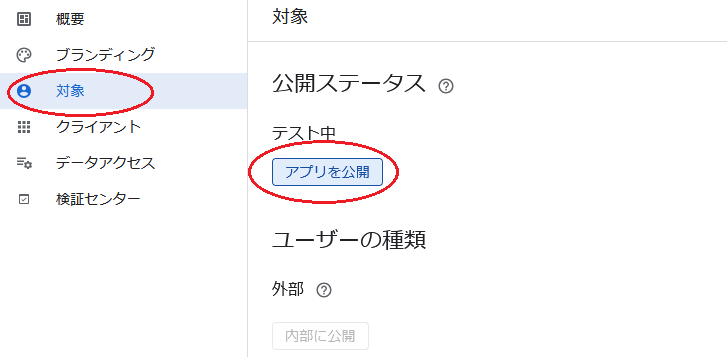
20.「本番環境にpushしますか?」で「確認」をクリックします。それで完了です。
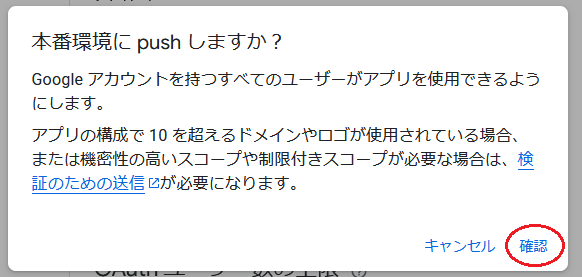
21.「14」の所でダウンロードしたjsonファイルをメモ帳で開くなどして中身を確認します。メモ帳で開くには、ダウンロードしたjsonファイルをエクスプローラで確認し、それをメモ帳のウィンドウにドラッグドロップする方法がお勧めです。
"client_id":"......."のような内容があるはずなので、その中身("......."の中身だけ)をコピペして秀丸メールの設定欄に入力します。
"client_secret":"......."
クライアントID/クライアントシークレットは、OAuthログイン時に表示されるGmailのOAuth認証アプリ登録ダイアログボックスの中か、または「全般的な設定 - 上級者向け - OAuth認証」ページに貼り付けます。
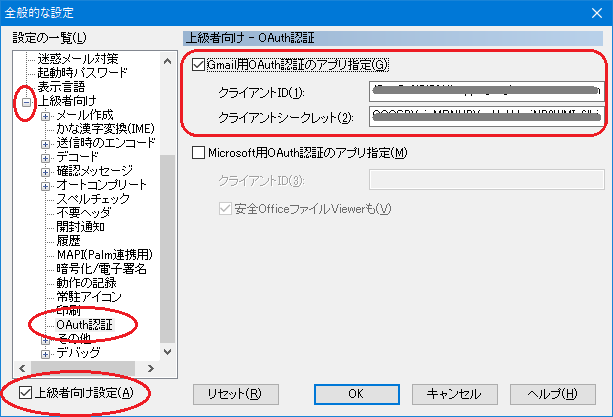
22.秀丸メールの「アカウント毎の設定・メールサーバー」の「OAuthログイン」ボタンを押してログインを試みます。そうすると「このアプリは Google で確認されていません」と出てきますが、正しい動作です。そこをよく見ると「詳細」があるのでそれをクリックすると、その先に「テスト(安全ではないページ)に移動」があり、そこをクリックすると通常のOAuthログインのページに移動します。そこで「続行」をクリックすれば、OAuthログインに成功するはずです。
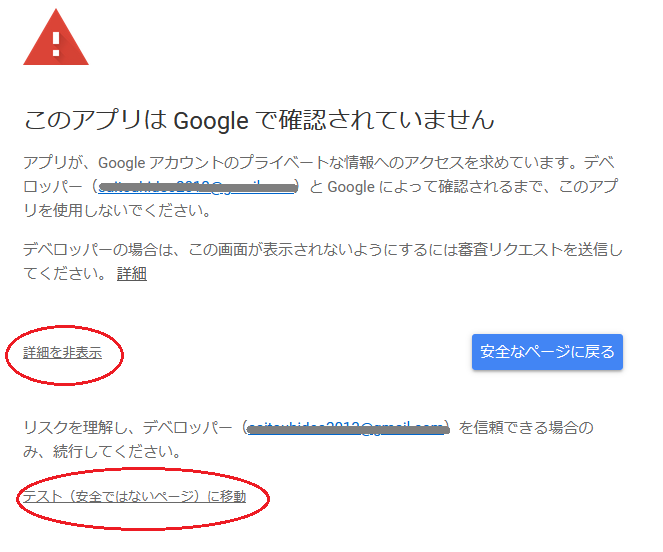
23.登録したアプリ(のクライアントID/クライアントシークレット)は100人(Googleアカウント100個)まで使えます。会社や学校などの組織の場合は誰か1人だけアプリ登録してみんなで共用しても大丈夫です。
クライアントIDはネット上などに公開してもかまいませんが、クライアントシークレットは基本的には内緒にしておかないといけない情報になります。ネット上に公開などはしないようお願いします。
アプリ登録がどうしてもうまくいかない場合は、OAuth認証をあきらめて、代わりに「アプリパスワード」を生成してそれを使う作戦も可能です。詳しくは「gmail アプリパスワード 生成」のようなキーワードでネット検索してみてください。