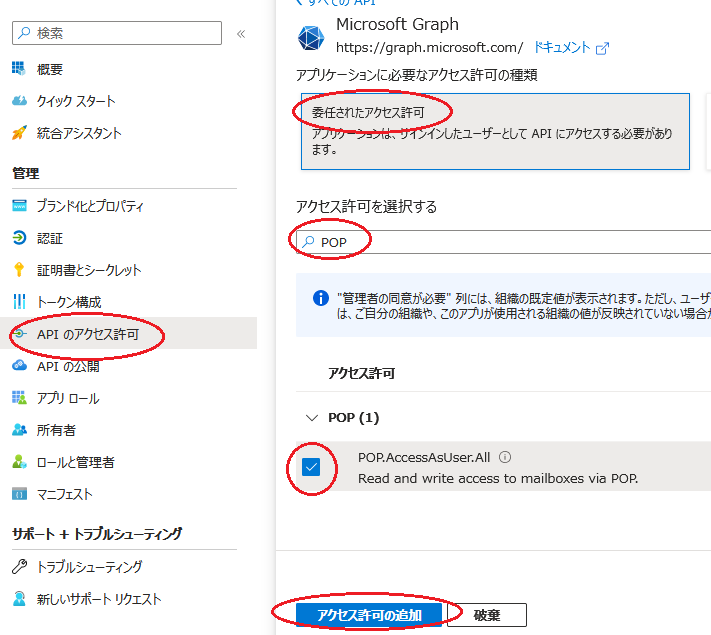秀丸メールにMicrosoft OutlookやExchange OnlineおよびMicrosoft365のアカウントを登録してメールを送受信する場合、「OAuth認証」という方式(マイクロソフトの用語だと「先進認証」)で認証するのがお勧めの方法になってます。パスワードを使う方式よりも安全性が高いのでお勧めの方法になっており、将来的にはこちらの方式でしかアクセスできなくなるかもしれません。
OAuth認証の場合、マイクロソフト社に対してサイトー企画が申請した「秀丸メール」というアプリに対してアクセス許可することが基本になりますが、念のため、ユーザーさんが独自に登録したアプリに対してOAuth認証できる仕組みも用意しています。それ用のアプリ登録をユーザーさんがやる方法を紹介させていただきます。
アプリ登録方法:
1.「Microsoft Azure」(マイクロソフトアジュール)というマイクロソフト社の提供しいてるクラウドサービスにアカウントを作成する必要があります。そのためには、まずは何らかのマイクロソフトアカウント(個人用Outlook.comアカウントかMicrosoft365のアカウント)とクレジットカードが必要になります。クレジットカードは本人確認のために必要とのことだそうで、OAuth認証用アプリ登録をするだけなら課金されることは無いはずです。
Microsoft Azureのアカウント作成の方法についてはここでは紹介しないので、例えば「Azure アカウント 作成」のようなキーワードでネット検索してご自身で作成してください。アカウントの作成に成功したら、「Microsoft Azure Portal」にアクセスし、「サインイン」をクリックしてログイン(サインイン)します。
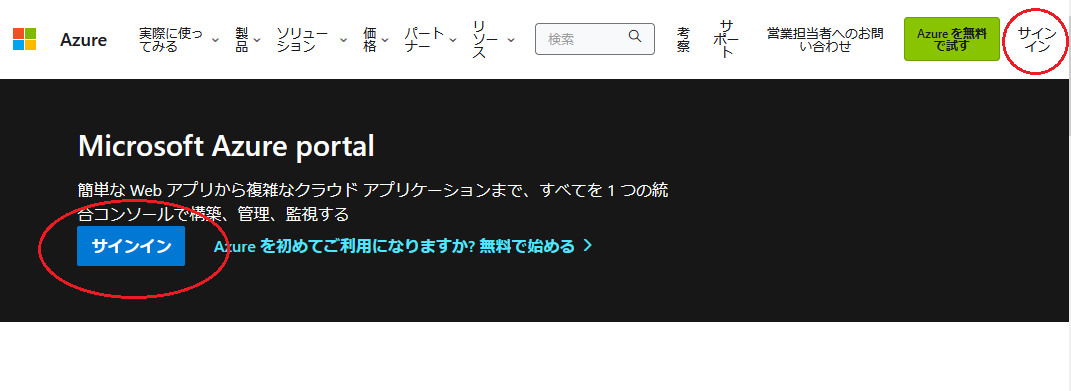
2.Azure Portalにサインインしたら、検索欄に「entra id」と入力します。そうすると「Microsoft Entra ID」なる項目が候補として表示されるので、それを選択します。
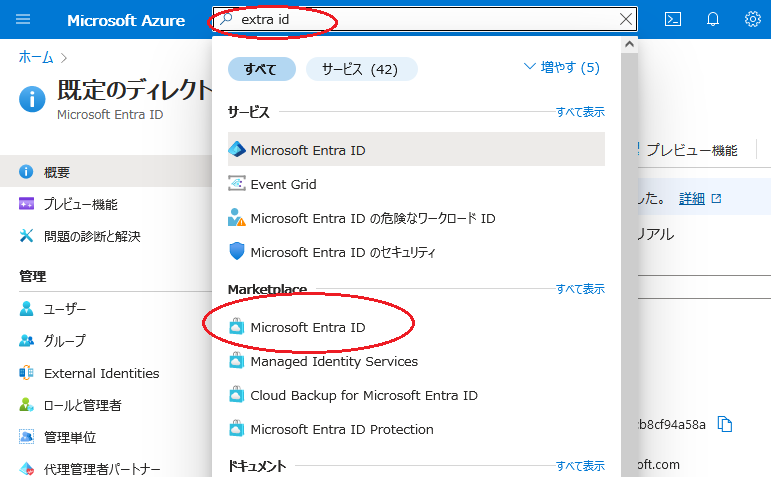
3.左側の一覧に「アプリの登録」があるのでそれをクリックします。
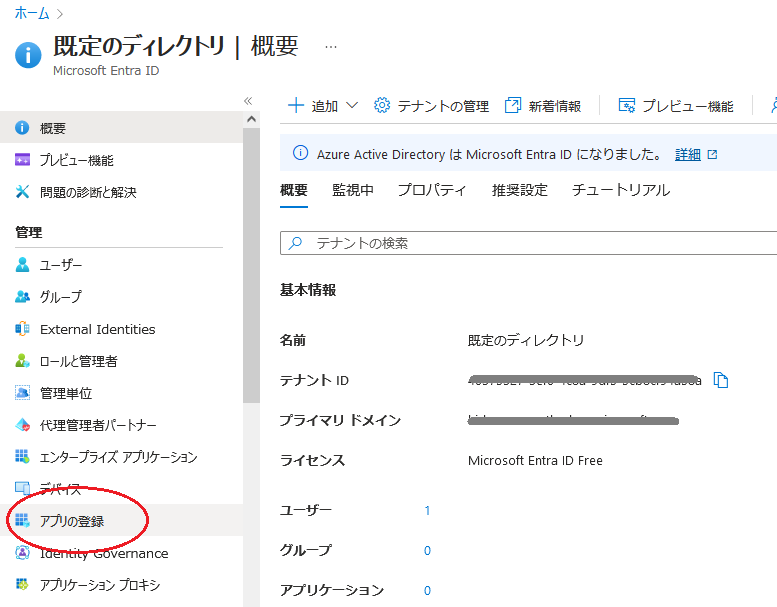
4.「+ 新規登録」があるのでそれをクリックしてアプリ登録を開始します。
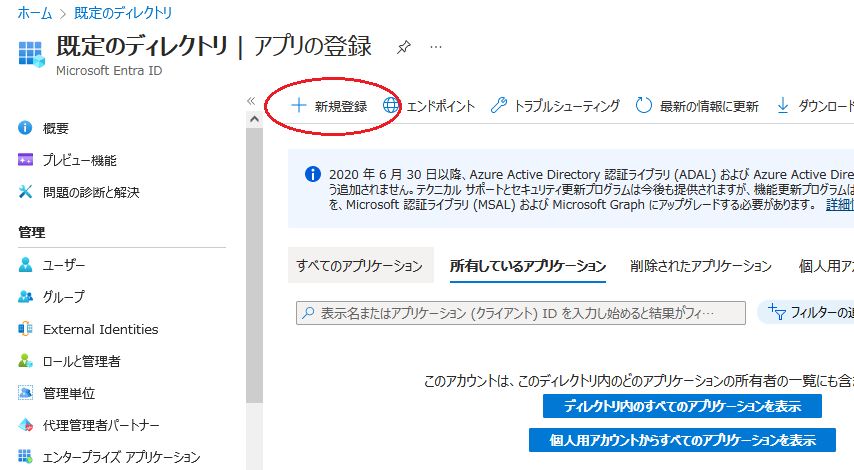
5.名前は適当に入力し、「サポートされるアカウントの種類」は「任意の組織ディレクトリ内のアカウントと個人用のMicrosoftアカウント」を選択します。さらに「リダイレクトURI」には「パブリック クライアント/ネイティブ」を選択してから「http://127.0.0.1」と入力します。最後に一番下にある「登録」をクリックして完了します。

6.登録されたアプリについての情報が表示されます。個人用マイクロソフトアカウントで利用する場合はここで終了してもかまいません。そこにある「アプリケーション(クライアント)ID」をクリップボードにコピーして秀丸メールに入力すればOKです。Microsoft365の組織のアカウントで利用する場合で、さらに自分自身に管理者権限が無い場合には、「リダイレクトURI」を1つ追加する必要があります。
リダイレクトURIを追加するために、「リダイレクトURI」の下の所をクリックします。
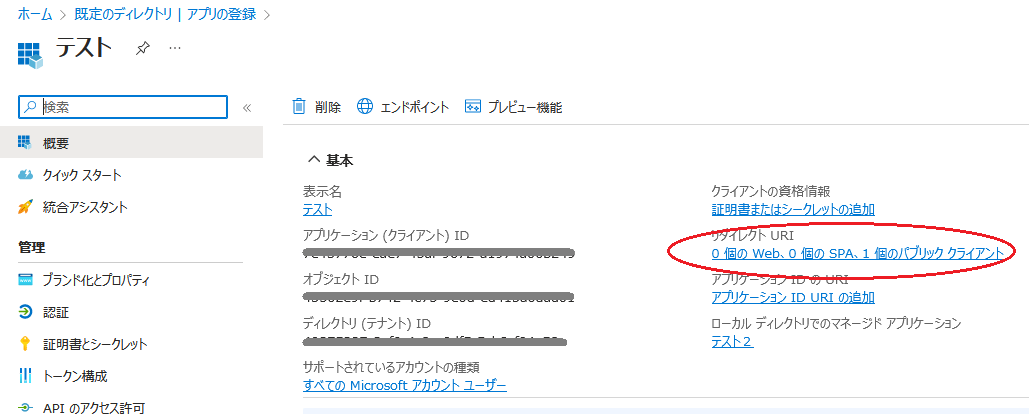
7.「URIの追加」の所をクリックして「https://www.maruo.co.jp/_azureredirect/azureredirect.asp」と入力して、一番下にある「保存」をクリックして確定させます。
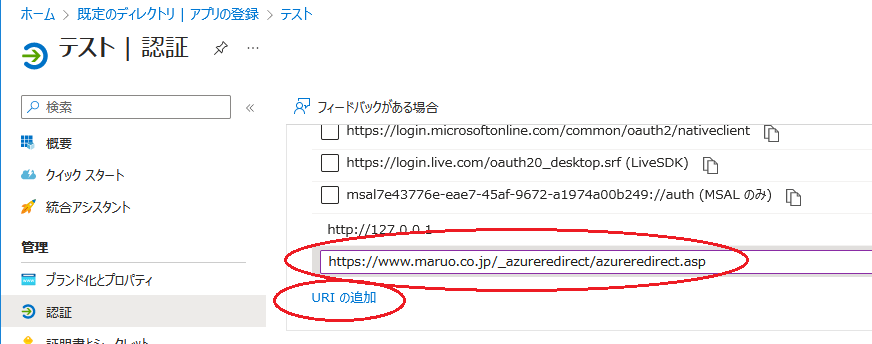
8.アプリ登録は一応これで完了です。「アプリケーション(クライアント)ID」をクリップボードにコピーして秀丸メールに入力すればOKです。
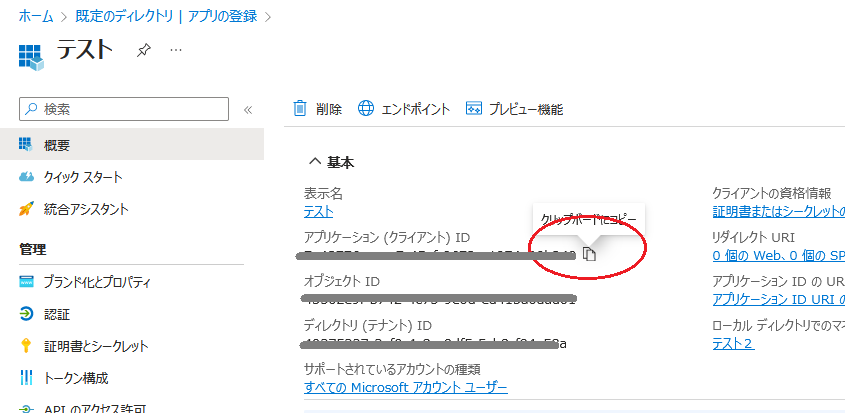
9.秀丸メールの「アカウント毎の設定・メールサーバー」の「OAuthログイン...」を押してログインします。アプリ名の欄にご自身の指定したアプリ名が表示されつつ、「未確認」と出てきますが、それで大丈夫です。
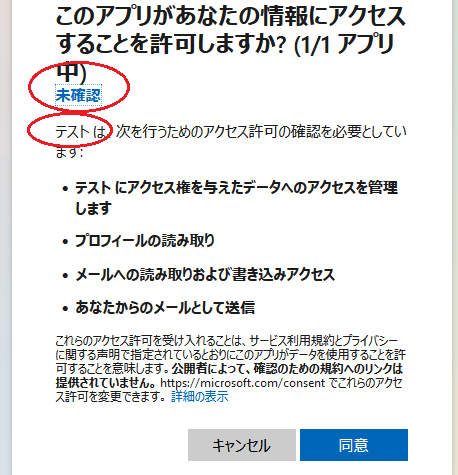
10.アプリ登録は上記の通りで大丈夫なはずですが、本当は「APIのアクセス許可」をしないとダメかもしれません。アプリの詳細の中に「APIのアクセス許可」があるのでそれをクリックして、その先で「+ アクセス許可の追加」をクリックして、「Microsoft Graph API」をクリックし、さらに「委任されたアクセス許可」をクリックし、IMAP、POP、SMTP、Mailに関係する権限についてすべてアクセス許可してください。「安全OfficeファイルViewer」用に使う場合は「Files」についての権限をすべて許可してください。