2025年2月14日現在、こちらの方法でのAPIキーの取得が出来なくなってしまってます。Microsoft Azureでの「Bing Search v7」のAPIキーを取得しようとして「デプロイに失敗しました」、「Your account is not approved for this resource.....」のようなエラーになってしまいます。現段階では回避策がありません。
大変申し訳ありませんが、Bing版のAPIキー取得はあきらめて、Google版のAPIキーのみで運用お願いします。
秀丸メールのVersion 7.34および秀丸スパムフィルター for Becky!のVersion 1.40(将来提供予定)から、URLチェッカー用のAPIとして、Googleさんの提供している「Google Custom Search API」とは別に、「Bing Web Search API」にも対応しました。こちらのキーは、Microsoftさんの提供されてるクラウドサービスの「Azure」(読み方 = アジュール)から取得することが出来ます。「Bing Web Search API」のキーは、Azureの提供する「Bing Search v7」というサービスの中に含まれてる物なので、Azure上ではその「Bing Search v7」としてキーを取得します。その「Bing Search v7」のサービスは、一ヶ月に1000回以下の制限内で無料での利用が可能です。ただし、キーの取得にはクレジットカードが必要で、従量課金でAzureに入会する必要があります。
課金についての注意:
ここで説明するやり方は、「F1」と呼ばれる無料課金なので、その方法なら課金される(お金を請求される)ことはありません。しかし、やり方によっては有料版のキーを取得することも可能で、間違って有料版にしてしまうと課金される可能性があります。その辺ご注意ください。
万が一操作ミスでマイクロソフトから課金されてもサイトー企画は責任取れません。
(Bing版)APIキーの取得方法:
1.Microsoft Azure(https://azure.microsoft.com/ja-jp/)にアクセスします。「Azureの利用を開始する」があるはずなので、それをクリックします。ちなみに既にAzureの利用(無料お試しまたは従量課金での利用)を既にしている場合は「サインイン」をクリックすればいいです。
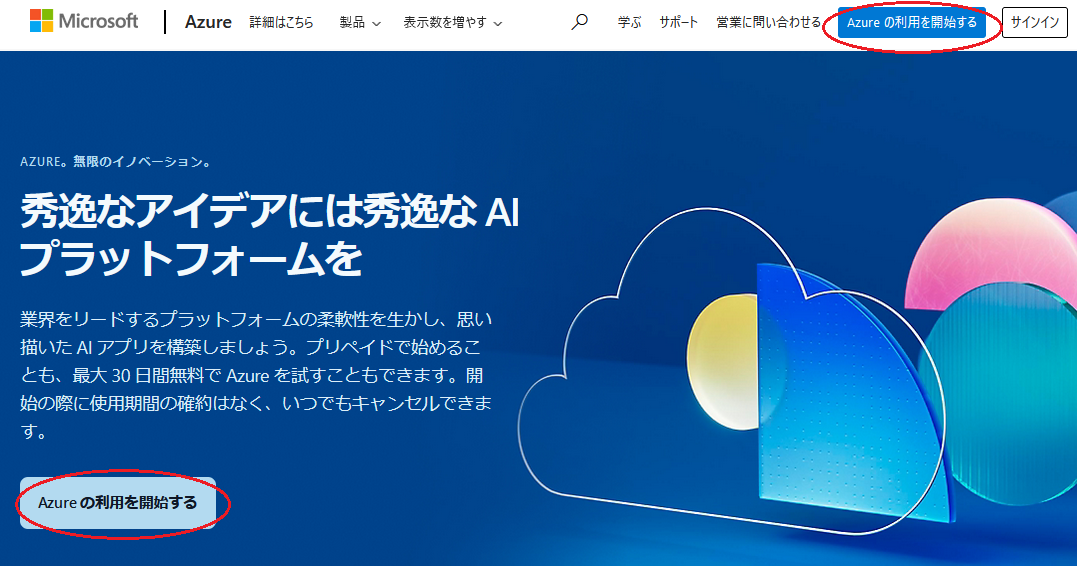
2.Azureの利用開始をクリックすると、「Azureを無料で試す」か「プリペイド」かの選択があります。どっちを選んでもクレジットカードの番号の入力が求められます。「プリペイド」にしたとしても、後で選択する場面で間違えないようにすれば無料で使えます。どちらか選択して続行してください。ちなみにここの説明は「プリペイド」をクリックした場合になりますが、どちらを選択してもおおよそ同じになると思います。
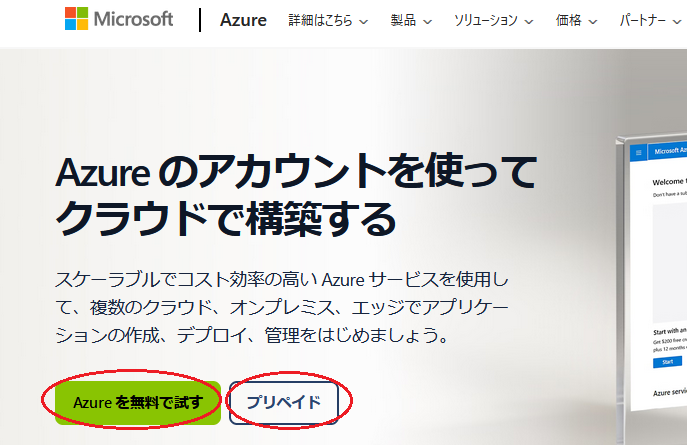
3.Microsoft Azureにログインする用のマイクロソフトアカウントの入力などが求められるので、ご自身のマイクロソフトアカウントでログインします。アカウントを選択するだけでいい場合や、アカウント名/パスワードの入力およびスマホによる認証などが必要になる場合もあります。
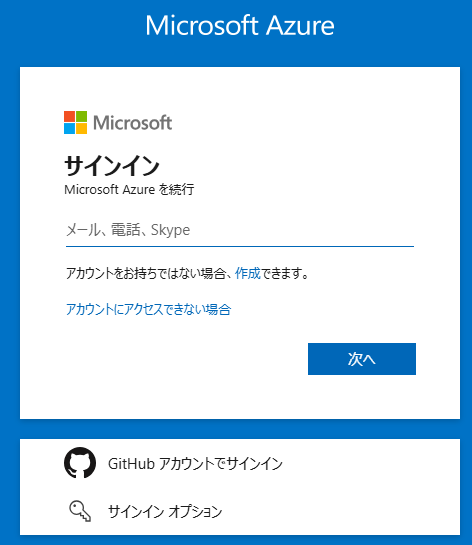
4.Micrrosoft Azureにクレジットカード情報などを登録する場面に行きますが、まずは「アグリーメント」の場面で、「サブスクリプション契約に同意する」をONにして他はOFFにして「次へ」をクリックします。
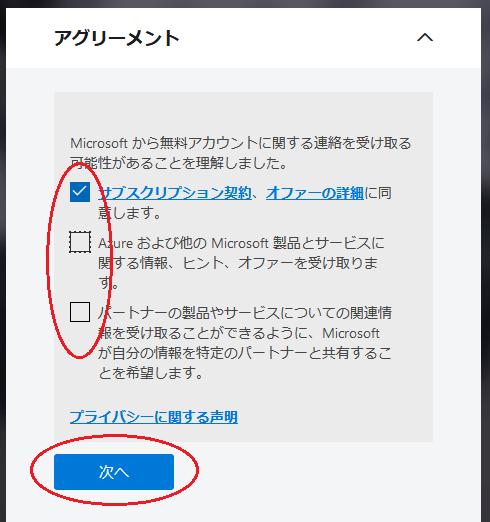
5.クレジットカードの番号の入力などを求められます。下の画面は既にクレジットカード情報がマイクロソフトアカウントに登録されてる場合で、登録してない場合はもっと多くの項目が並んだ場面になります。適当に選択なり入力なりして「次へ」を押します。
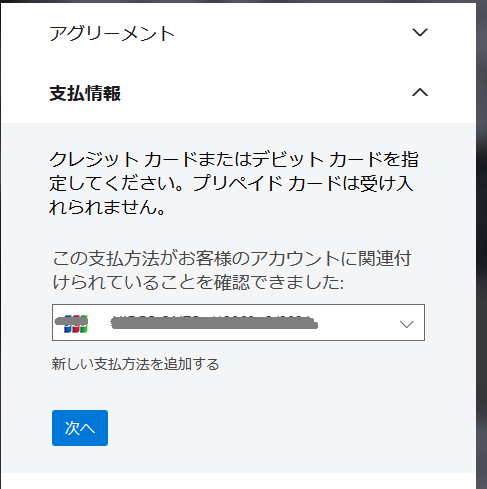
6.「テクニカルサポートを追加する」の場面では、「テクニカルサポートがないか、既にMicrosoft Premierサポートに加入しています。」を選択します。それ以外を選択すると高額請求が来てしまうのでご注意ください!
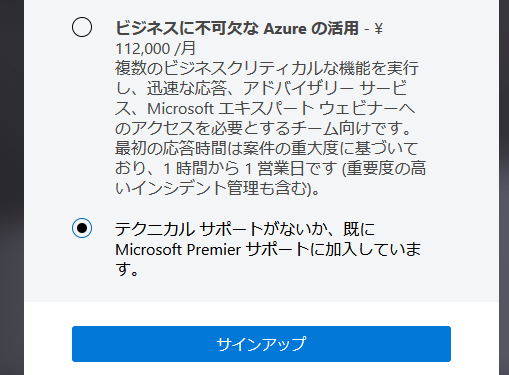
7.成功すると「Azureの利用を始める準備は整いました。のような場面に移行します。「Azure Portalに移動する」をクリックします。
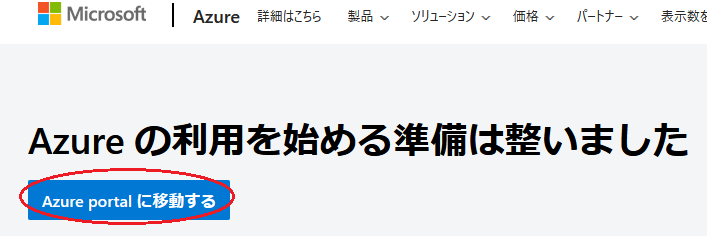
8.Azure Portalのトップ画面に検索欄があるので、そこに「BING」と入力します。そうすると検索結果の中に「Bing Search v7」が出てくるのでそれをクリックして選択します。
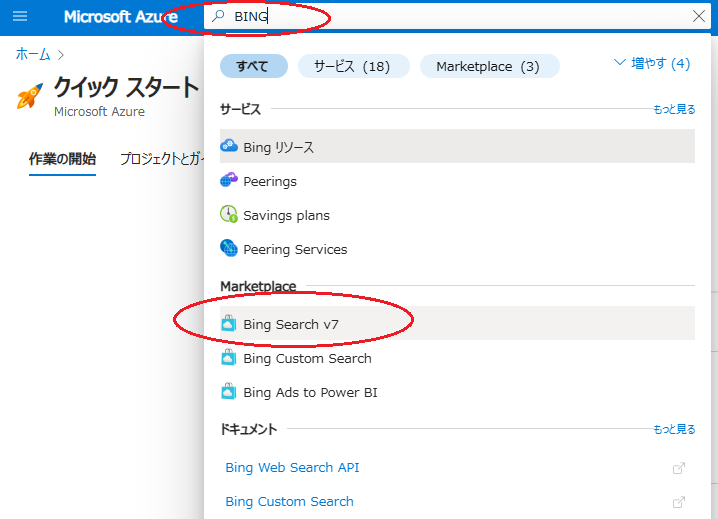
9.「Bing検索リソースの作成」の場面になります。サブスクリプションの欄は、普通だと「Azure Subscription 1」や「Pay-As-You-Go」などマイクロソフトが付けた任意の名前が表示されます。リソースグループは「新規作成」をクリックして適当な名前を入力し、「リソースグループの場所」を聞かれたら「Japan East」か「Japan West」かどこか適当に指定し、「インスタンスの詳細」の名前も適当に入力します。
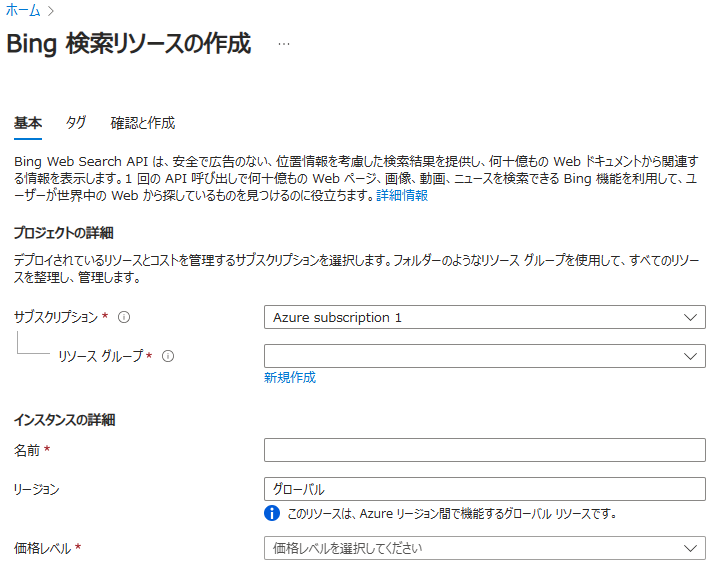
10.「価格レベル」は無料プランの「F1」を選択しないといけません!!!。
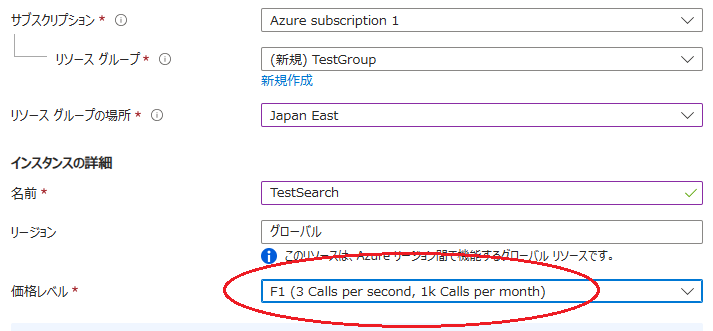
11.スクロールアップさせて下の方を見ると、ご契約条件があって、そこの下にあるチェックマークをONにしないといけないです。ONにしてから「確認と作成」をクリックします。
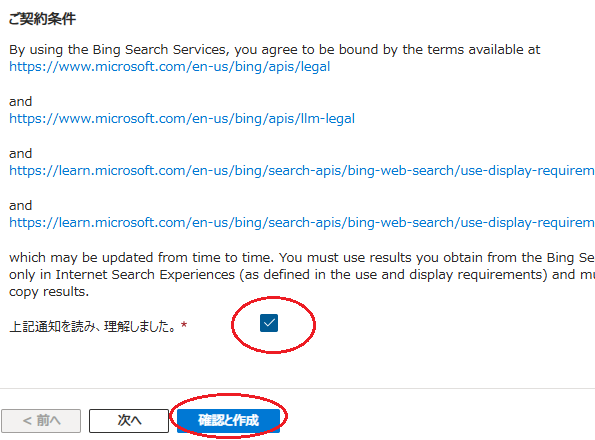
12.価格レベルが「F1」になってる点を特に確認してから「作成」をクリックします。
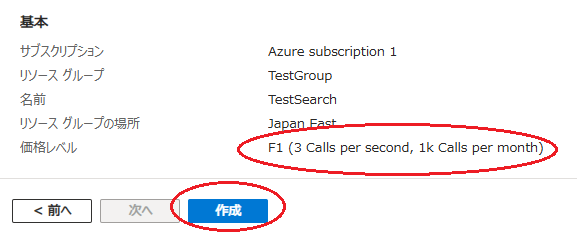
13.「デプロイが進行中」のような場面になりつつ、しばらく待つと、「デプロイが完了しました」の場面になります。「リソースに移動」をクリックします。
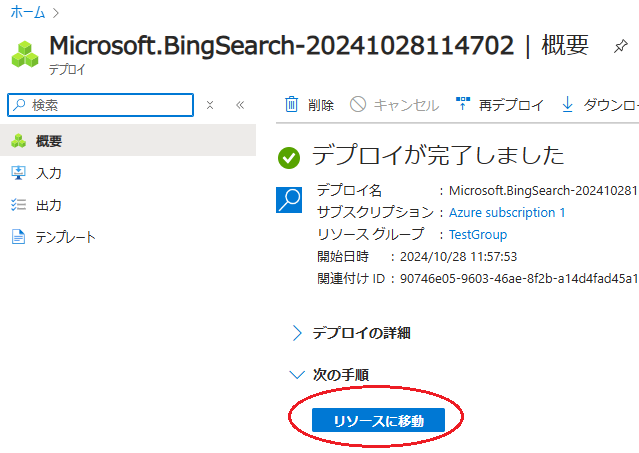
14.「価格レベル」が「Free」であることを念のため確認します。「キーの管理」の下にある「click here to manage keys」をクリックします。
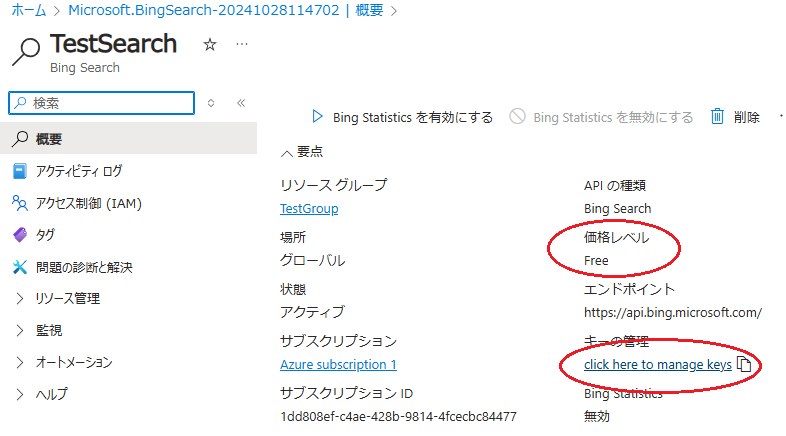
15.「キー1」の右端にあるボタンをクリックするなどしてキー1をクリップボードにコピーします。コピーしたキーを秀丸メールまたは秀丸スパムフィルターのURLチェッカーの所に貼り付けます。「キー2」の方を使ってもかまいません。
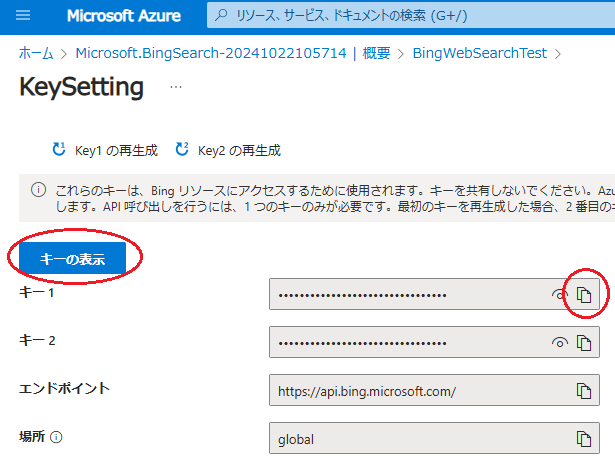
16.キーを貼り付けたら「テスト」ボタンを押して成功することを確認します。
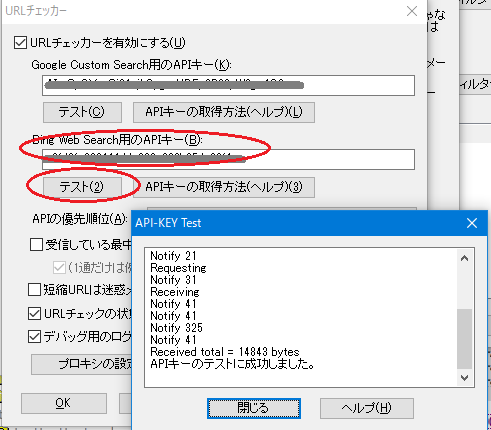
17.テストに成功したら、そのままOKボタンを押して確定させてください。
18.「Bing Search v7」の課金については「F1」の無料を選択したのでこれについて課金されることはありませんが、「サブスクリプション」の方の課金がどうなってるかも念のため確認するのがお勧めです。Azure Portalのトップページに「サブスクリプション」があるのでそれをクリックしてサブスクリプションの一覧を表示させると、そこにご自身のサブスクリプションが出て来ます。サブスクリプションの名前は普通だと「Azure Subscription 1」や「Pay-As-You-Go」などの名前になるようです。それをクリックして「プラン」を確認します。「従量課金」になってるか、または「Azure プラン」になってるなら問題ありません。
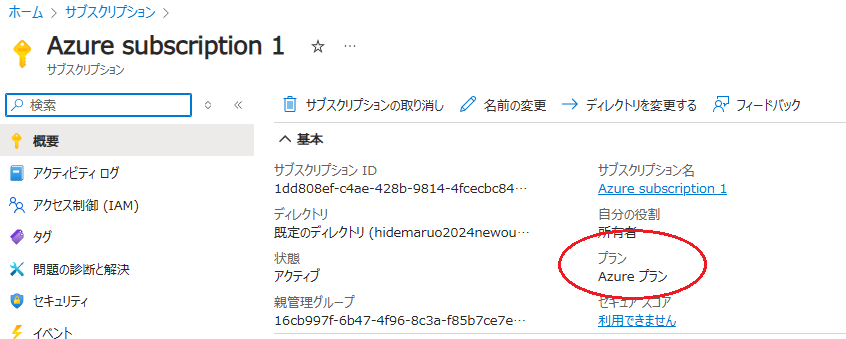
19.Google Custom Search APIのキーとBing Web Search APIのキーと両方指定してる場合には、さらに「APIの優先順位」の設定も出てきます。ここは「Google検索して迷惑判定でなければBing検索」にするか、または「Bing検索して迷惑判定でなければGoogle検索」にすると迷惑メールと判定される精度が少しアップします。ただ、そんな極端に精度が変わる訳では無いので、普通はGoogle検索のみ、またはBing検索のみでも大丈夫だと思います。
斉藤秀夫個人の感触として、Google検索よりもBing検索の方が迷惑メールと判定してくれる可能性が高い気がします。ただし、迷惑じゃないメールを誤判定するリスクが高くなる可能性もあるので、どっちもどっちかもしれません。
Bing Web Search API(Bing Search v7)は無料プランの場合には一ヶ月に1000回以下しか問い合わせできない制限があるので、秀丸メールでは1日毎の問い合わせ回数を覚えて置いて、直近の31日以内の問い合わせ回数が950回を超えないように制限しています。それを超えると問い合わせしなくなります。なのでもしも迷惑メールが大量に届く場合はGoogle/Bingの両方のAPIキーを登録しておくのがお勧めです。そうすると片方のAPIが回数制限になるか、またはAPIエラーになった時に、もう片方のAPIがバックアップとして動作します。